 |
| Gastos Domésticos |
Primero decir que es una App para el SO Android cuya finalidad es la de gestionar de una manera sencilla nuestra economía doméstica. Nada de complicadas y superfluas operaciones. Para ello nos serviremos de una serie de opciones a las que podremos acceder desde la siguiente pantalla:
 |
| Menú |
A continuación describiré y mostraré cada una de ellas:
1. Gestión Cuentas de Gastos: Aquí se crean, modifican y eliminan las cuentas relacionadas con operaciones de gastos. Para ello hay que poner el nombre (obligatorio), la cantidad, el periodo que indica cada cuantos meses se repetirá dicho gasto (0 si no se reitera cada x meses), el día y mes que tendrá lugar (se utilizar básicamente para los gastos regulares), la categoría a la que pertenece dicho gasto y como se va a pagar (mediante Efectivo o con una cuenta bancaria).
 |
| Gestión Cuentas de Gastos |
2. Gestión Cuentas de Ingresos: Aquí se crean, modifican y eliminan las cuentas relacionadas con operaciones de ingresos. Para ello hay que poner el nombre (obligatorio), la cantidad, el periodo que indica cada cuantos meses se repetirá dicho ingreso (0 si no se reitera cada x meses), el día y mes que tendrá lugar (se utilizar básicamente para los ingresos regulares), la categoría a la que pertenece dicho ingreso y donde se va a ingresar (en Efectivo o en una cuenta bancaria).
 |
| Gestión Cuentas de Ingresos |
3. Gestión Gastos e Ingresos: Esta es la pantalla principal, ya que en ella gestionan los distintos gastos e ingresos que tienen lugar diariamente. Primeramente se escribe el nombre (obligatorio) de la operación, la cantidad, cada cuantos meses se repetirá dicha operación (0 si no se reitera cada x meses), la fecha en que se produjo/producirá, la categoría a la que pertenece, el tipo de operación (gasto o ingreso), dónde se abonará o cargará y dónde tuvo lugar la operación (si se pulsa una vez el botón de GPS detectará las coordenadas actuales y si se pulsa otra vez, las reflejará en el mapa). Aparte de los botones comunes (Nuevo, Eliminar, Guardar), aparece un cuarto botón que filtra los gastos/ingresos por su regularidad (permite mostrar todos o sólo los que se repiten cada x meses).
La lista muestra los gastos e ingresos del mes actual, así que si se quiere mostrar los gastos e ingresos de otros meses bastará con cambiar el mes o el año en la fecha.
 |
| Gestión Gastos e Ingresos |
4. Gestión Efectivo y Bancos: En esta pantalla se crean, modifican y eliminan las cuentas bancarias; también se puede modificar el efectivo (eliminarlo o crear otro no está permitido). Otra operación importante que tiene lugar en esta pantalla es la de realizar movimientos entre efectivo y cuentas bancarias. Para ello se pone una cantidad en efectivo, se pulsa a continuación en Ingresar en cuenta o Retirar de cuenta y por último se selecciona una de las cuentas bancarias.
 |
| Gestión Efectivo y Bancos |
5. Gráfica Gastos e Ingresos por meses: Aquí se reflejan mediante una gráfica los gastos e ingresos por meses durante un determinado año, el cual se podrá cambiar si se pulsa en dicho año.
 |
| Gráfica Gastos e Ingresos por meses |
6. Agenda: Muestra los gastos e ingresos periódicos que están previstos para un día determinado. Para verlos hay que pulsar dicho día. Este puede aparecer de tres colores: rojo si sólo se prevén gastos, verde si sólo se prevén ingresos y amarillo para cuando se prevean gastos e ingresos.
 |
| Agenda |
7. % Anuales de Categorías de Gastos: Muestra el total y los porcentajes, junto con una representación gráfica en forma de barra de dicho porcentaje, de cada una de las categorías de gastos respecto al total de los mismos.
 |
| % Anuales de Categorías de Gastos |
8. % Anuales de Categorías de Ingresos: Muestra el total y los porcentajes, junto con una representación gráfica en forma de barra de dicho porcentaje, de cada una de las categorías de ingresos respecto al total de los mismos.
 |
| % Anuales de Categorías de Ingresos |
9. Preferencias: En esta pantalla tengo acceso a tres opciones. La primera que es Avisar sobre los Gastos e Ingresos del mes actual, muestra (si está activa) con cada inicio de la App los Gastos e Ingresos que tendrán lugar en dicho mes, las dos siguientes son los botones de Copiar y Restaurar la Base de Datos del año en curso.
 |
| Preferencias |
Por último comentar que para salir, bastará con pulsar el último botón del menú inicial y que la App crea automáticamente una base de datos para cada año, agilizando así su funcionamiento y reforzando la seguridad frente a la pérdida de datos.

























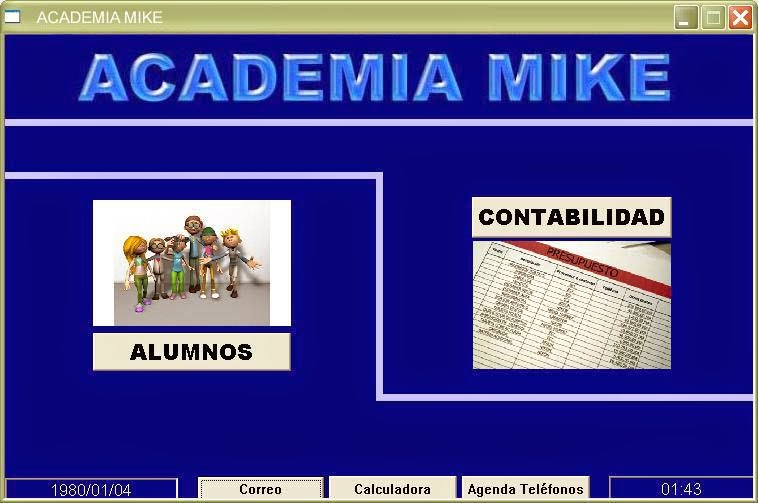



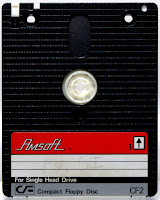


.png)